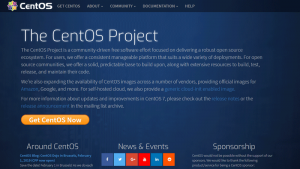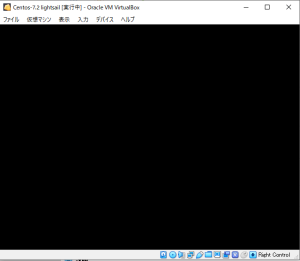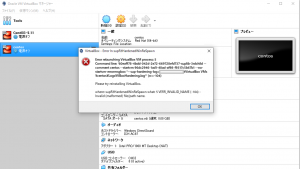概要
VirtualBoxとは、複数の仮想マシンを作成し動作させることができる無償のアプリケーションソフトウェアです。
VirtualBoxを使って、Linux系OSの一つで無償で利用できるCentOS7をインストールします。
使用するPCはWindows10です、WindowsにVirtualBoxをインストールして仮想マシンを作成し、仮想マシンにCentOS7をインストールします。
なお、開発用に作成するのでセキュリティはあまり考慮していません。
構築環境
- Windows10(ホストOS)
- VirtualBox5.2.18
- CentOS7
あくまでテスト用の環境なので、メモリやディスク容量などは極力少ない仮想マシンを作成します。
ダウンロード(Download)
VirtualBox
VirtualBoxサイト:https://www.virtualbox.org/
1.「Download VirtualBox 5.2」をクリックします。
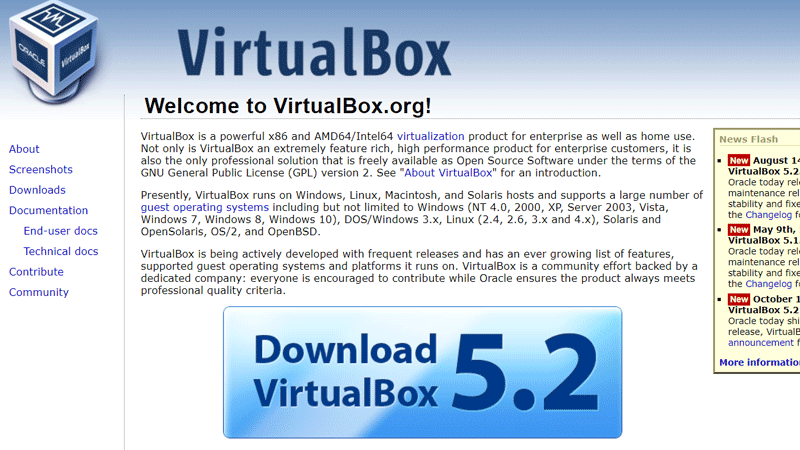
2.「Windows hosts」をクリックするとダウンロードが始まります。
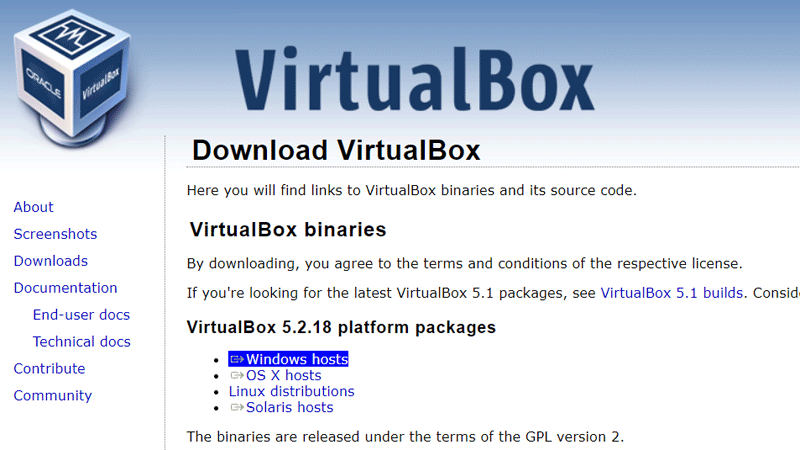
3.ダウンロード後にインストールしてください。
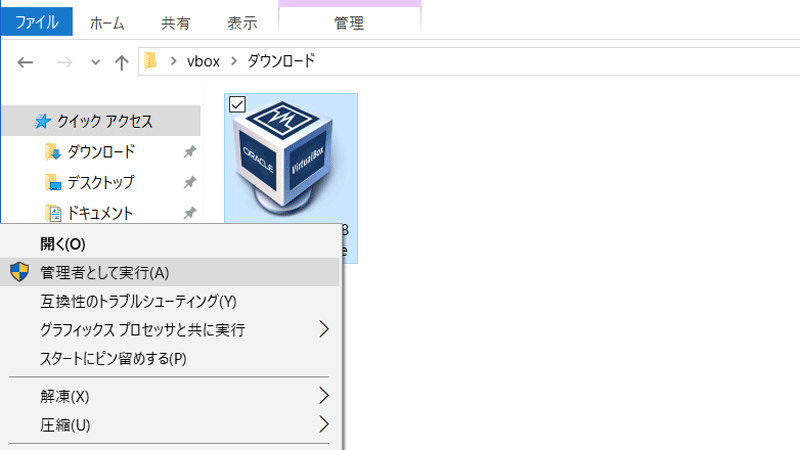
管理者権限でインストールしないと、NIC関連でエラーになることがあります。
CentOS7
CentOSサイト:https://www.centos.org/
1.「Get CentOS Now」をクリック
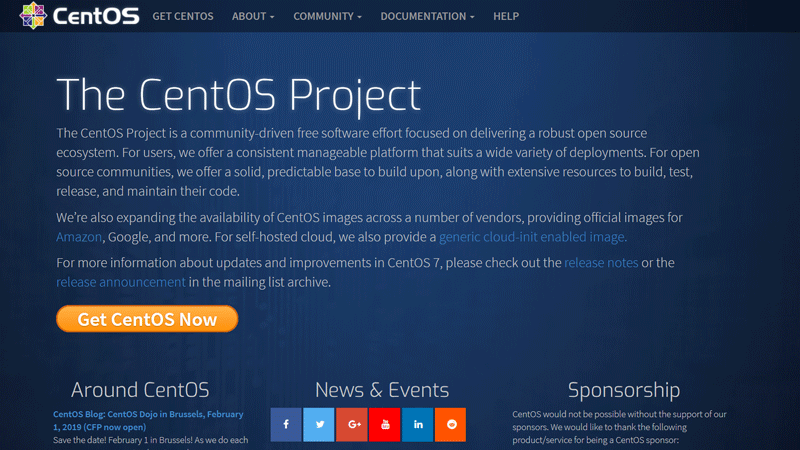
2.「DVD ISO」をクリック

3.ミラーサイトからダウンロード
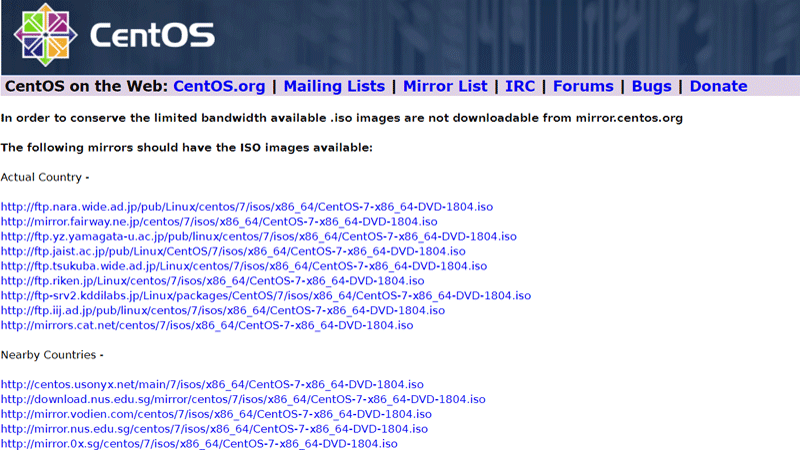
好きなミラーサイトからダウンロードしてください、「Actual Contry」が日本のサーバーです。
仮想マシンの作成
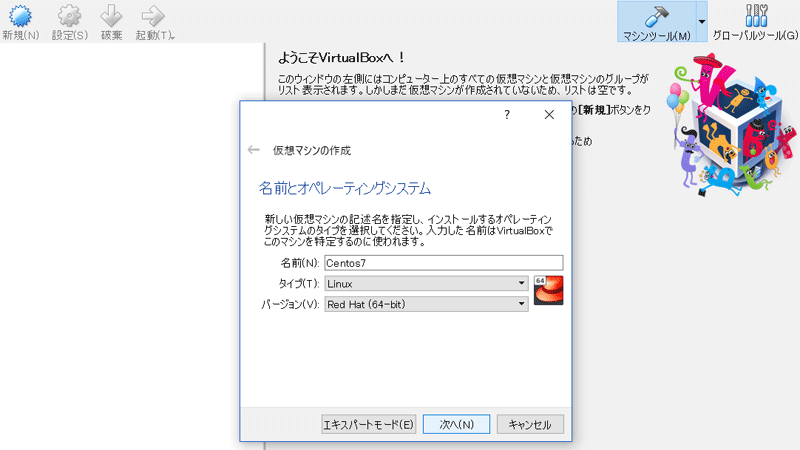
VirtualBoxを起動し「新規」のアイコンを選択します。
名前は適当でかまいません。
メモリーサイズを設定
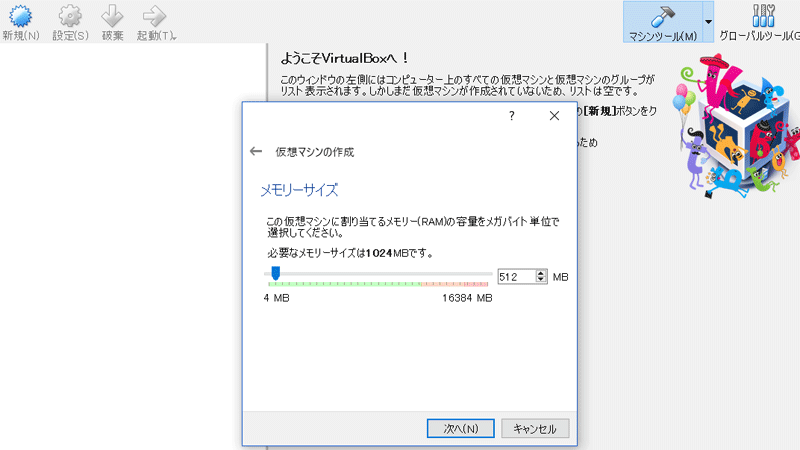
最低でも1024MBとありますが、もっと少なくても大丈夫です。
私はawsのt2.nanoを想定して512MBに設定しました。(あまり少なくすると、インストールがCUIになります。)
ハードディスク作成
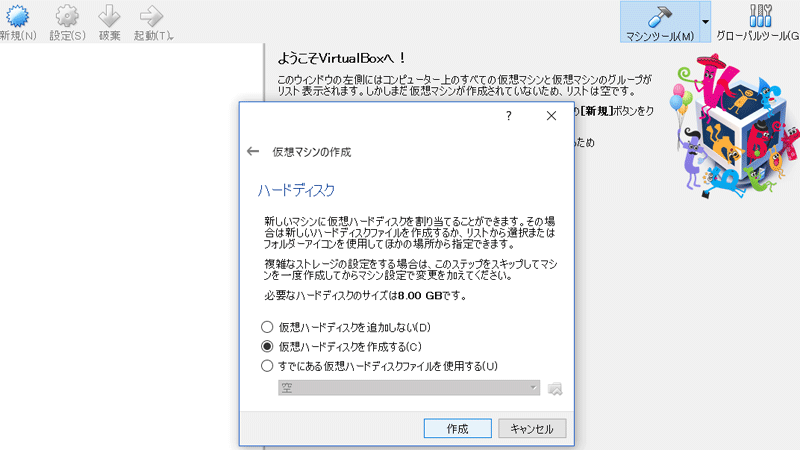
「仮想ハードディスクを作成する」を選択し、「VDI」「可変サイズ」を選び進みます。
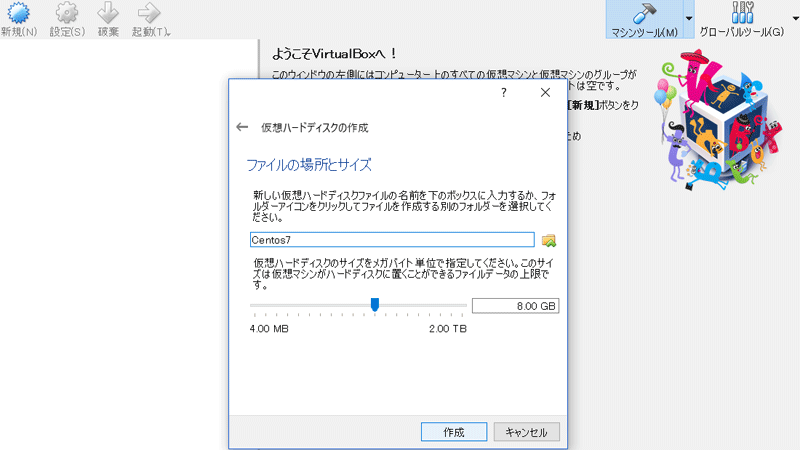
容量はデフォルトの8.00GBで作成します、容量は各自の必要な容量を確保してください。
ISOマウント
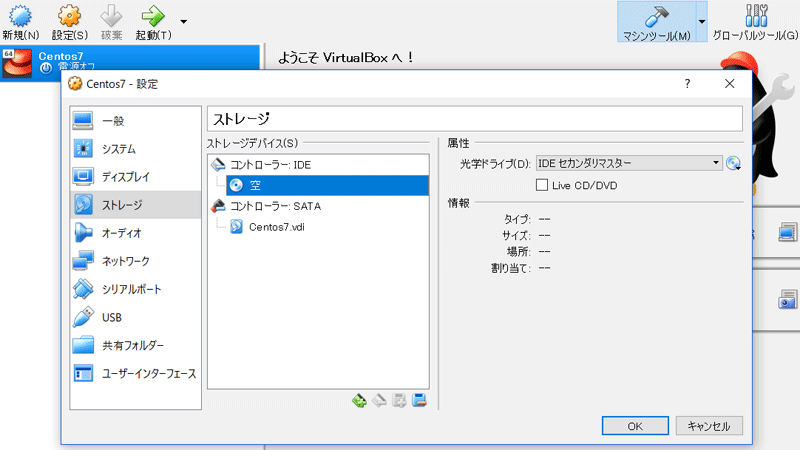
ストレージにインストール用のCentOS7のISOをマウントします。
仮想マシンを選択して、「設定」「ストレージ」「IDE:空」を選択して、右の光学ドライブのディスクのアイコンをクリックします。
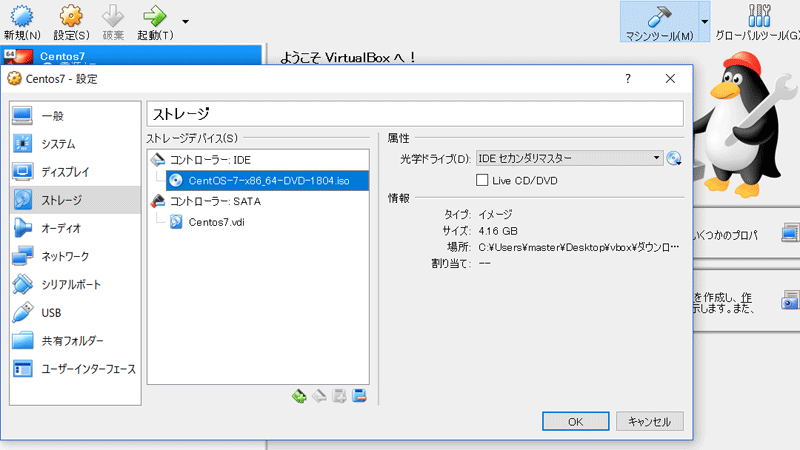
ダウンロードしたCentOSのISOを選択して、ストレージにセットします。
CentOSのインストール
仮想マシンの起動
VirtualBoxで作成した仮想マシンを選択して「起動」を選びます。
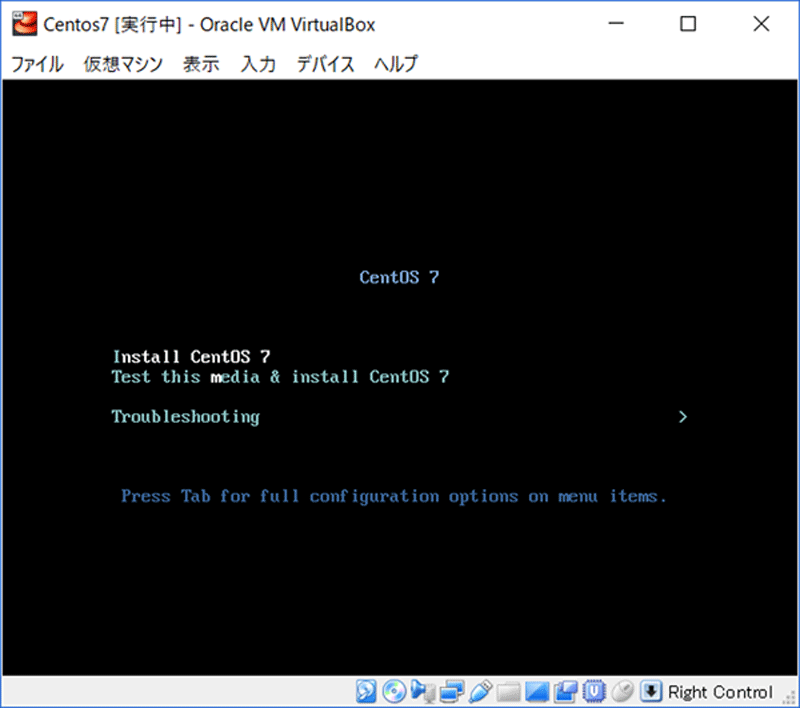
「Install CentOS 7」を選ぶとCentOSのインストールが始まります。
「Test this media ~」を選ぶとISOイメージのチェックが始まります。(今回はしません。)
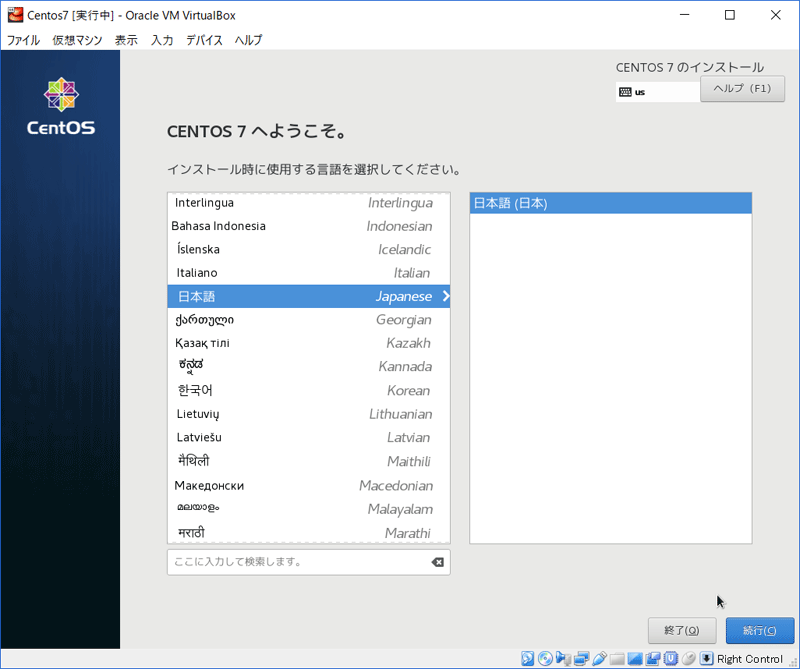
言語は「日本語」を選びます。
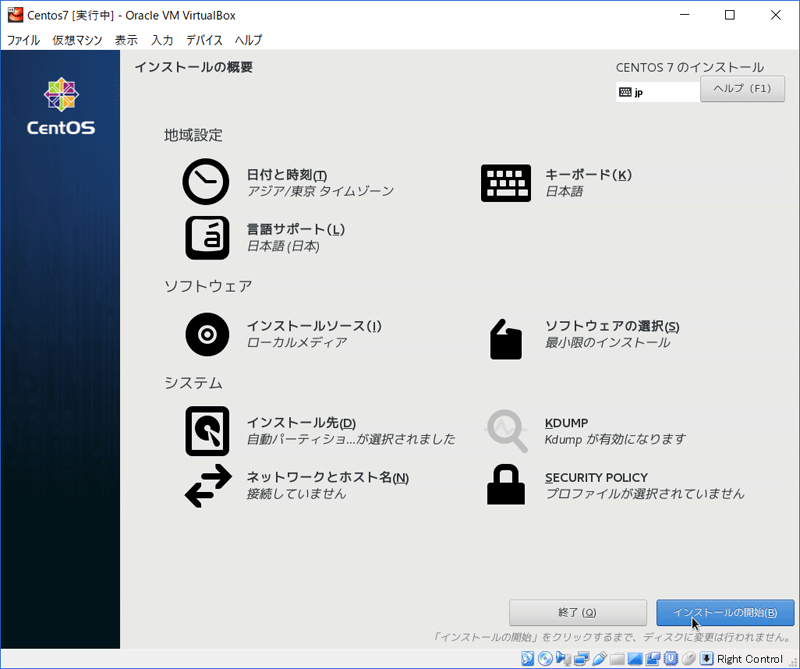
「ソフトウェアの選択」は最小限のインストールを選択。
「インストール先」を選択し、何もしないで「完了」します。
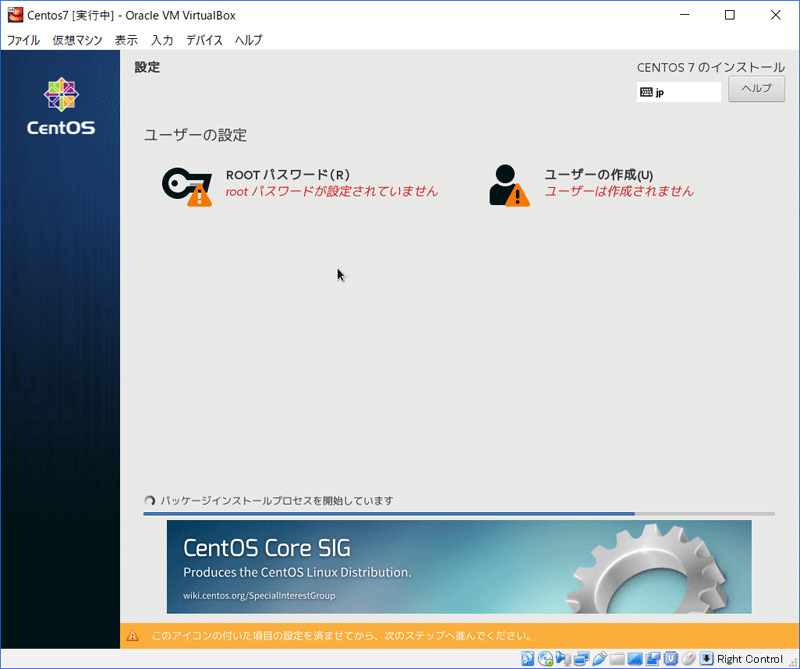
インストールが始まります、インストール中にrootパスワード設定やユーザ作成をおこないます。
今回はrootのパスワードだけ設定しています。
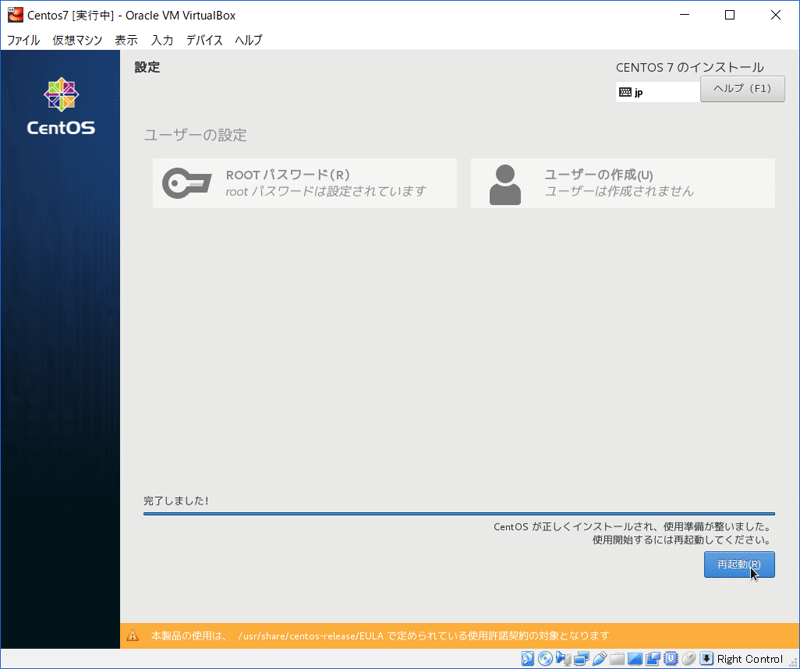
インストールが完了後「再起動」をします。

再起動の完了後に上記の画面になります。
上の「CentOS Linux」を選びます。(放置しても勝手に起動します。)
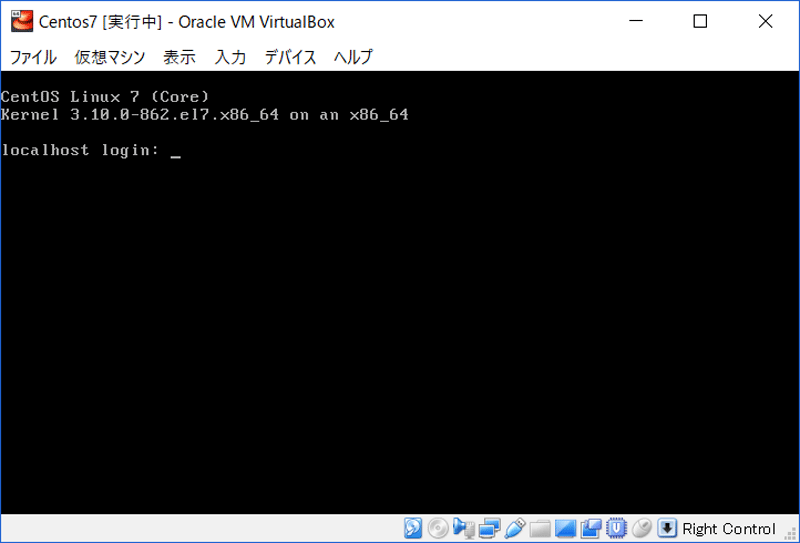
ユーザ選択とパスワードが求められるので、ユーザー「root」でパスワードはインストール時に決めたパスワードを入力します。
これでインストール完了です。お疲れさまでした。
おまけ
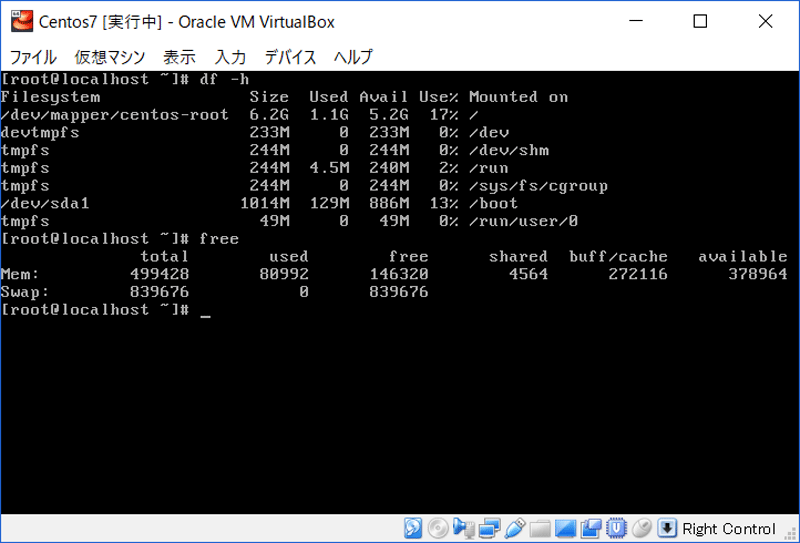
インストール直後のリソース状況です。
ディスク容量は1.1Gでメモリはusedが80992KB(80MB)くらい使用しています。
仮想マシン構築時のスペックの参考になりそうです。
※GUIは利用していません、CUIでの運用を想定しています。